 Remote Desktop Connection is a technology that allows you to sit at a computer (sometimes called the client computer) and connect to a remote computer (sometimes called the host computer) in a different location. For example, you can connect to your work computer from your home computer and have access to all of your programs, files, and network resources as though you were in front of your computer at work. You can leave programs running at work and then, when you get home, you can see your work computer's desktop displayed on your home computer, with the same programs running.
Remote Desktop Connection is a technology that allows you to sit at a computer (sometimes called the client computer) and connect to a remote computer (sometimes called the host computer) in a different location. For example, you can connect to your work computer from your home computer and have access to all of your programs, files, and network resources as though you were in front of your computer at work. You can leave programs running at work and then, when you get home, you can see your work computer's desktop displayed on your home computer, with the same programs running.Illustration of two computers connected by a Remote Desktop connection, allowing access from one to the other remotelyA Remote Desktop connection between two computers
You cannot use Remote Desktop Connection to connect to remote (host) computers running the following editions of Windows Vista:
Windows Vista Starter
Windows Vista Home Basic
Windows Vista Home Basic N
Windows Vista Home Premium
However, any edition of Windows Vista can be running on your computer (the one you want to connect from).
You cannot use Remote Desktop Connection to connect to remote computers running Windows XP.
------------------------------------------------------------------------------------------------------------------------------------
How do I install Remote Desktop Connection?
 You don't need to install it. In this version of Windows, Remote Desktop Connection is installed by default.
You don't need to install it. In this version of Windows, Remote Desktop Connection is installed by default.Open Remote Desktop Connection by clicking the Start button Picture of the Start button, clicking All Programs, clicking Accessories, and then clicking Remote Desktop Connection.
Note
Note
You can also open Remote Desktop Connection by typing "mstsc" in the Search box on the Start menu.----------------------------------------------------------------------------------------------------------------------------------
How do I enable Remote Desktop Connection on the computer I want to connect to?
To allow remote connections on the computer you want to connect to, follow these steps:
Open System by clicking the Start button Picture of the Start button, clicking Control Panel, clicking System and Maintenance, and then clicking System.
Click Remote settings on the left.
In the System Properties dialog box, under Remote Desktop, select the one of the three options, and then click Select Users. Administrator permission required If you are prompted for an administrator password or confirmation, type the password or provide confirmation.
If you are an administrator on the computer, your current user account will automatically be added to the list of remote users and you can skip the next two steps.
In the Remote Desktop Users dialog box, click Add.
In the Select Users or Groups dialog box, do the following:
To specify the search location, click Locations, and then select the location you want to search.
In Enter the object names to select, type the name of the user that you want to add, and then click OK.
The name will be displayed in the list of users in the Remote Desktop Users dialog box.
----------------------------------------------------------------------------------------------------------------------------------
How do I change Remote Desktop Connection settings?
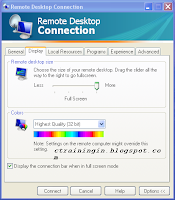 Open Remote Desktop Connection by clicking the Start button Picture of the Start button, clicking All Programs, clicking Accessories, and then clicking Remote Desktop Connection.
Open Remote Desktop Connection by clicking the Start button Picture of the Start button, clicking All Programs, clicking Accessories, and then clicking Remote Desktop Connection.Before connecting, click Options, and then make the changes you want on the Display, Local Resources, Programs, Experience, and Advanced tabs.
Note
Note
To save these settings for future connections, on the General tab, click Save.
Why can't I change some Remote Desktop settings?
Your system administrator is controlling those settings through Group Policy.
-------------------------------------------------------------------------------------------------------------------------------------
Why do I have to enter my user name and password each time I connect?
Your user credentials (such as your user name and password) can be saved on some editions of Windows Vista, but not on Windows Vista Home Basic, Windows Vista Home Premium, or Windows Vista Starter. Even if you select the check box to save your credentials on those editions of Windows Vista, the credentials will be saved only for that session, and you will need to enter your credentials again the next time you connect.
-------------------------------------------------------------------------------------------------------------------------------------
What is a full computer name?Also known as a fully qualified domain name (FQDN), a full computer name includes the host (computer) name, the domain name, and all the higher level domains. For example, the full computer name of a computer named "host" might be host.example.microsoft.com.
What is a TS Gateway server, and how do I know if I need one?
A Terminal Services Gateway (TS Gateway) server is a computer that enables authorized users to connect to a remote computer on a corporate network from anywhere on the Internet. Ask your network administrator whether you need to specify a Terminal Services Gateway server.
------------------------------------------------------------------------------------------------------------------------------------
More information
When do I need to use authentication in Remote Desktop Connection?
Use authentication when you want to securely verify that you are connecting to the correct computer. Your network administrator might also require you to use authentication. For more information, see What are server authentication options?
Is there multiple monitor support for Remote Desktop Connection in this version of Windows?
Remote Desktop Connection supports high-resolution displays that can be spanned across multiple monitors. The monitors must be the same resolution and aligned side by side. To have the remote computer's desktop span multiple monitors, type Mstsc /span at a command prompt.
Note
Note
This feature is sometimes called continuous resolution. To toggle in and out of full-screen spanned mode, press CTRL+ALT+BREAK.
How can I change the listening port for Remote Desktop Connection?
For additional security, you can change the port that Remote Desktop Connection uses (or "listens on"), instead of using the standard port 3389. When you log on, type the remote computer name, followed by a colon and the desired port (for example, Computer1:3390). For instructions about making the change permanent, go to How to change the listening port for Remote Desktop on the Microsoft Help and Support website
More info>.....



